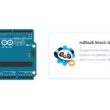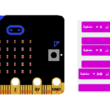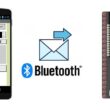عرض على شاشة LCD رسالة مرسلة إلى لوحة المايكروبيت عبر البلوتوث
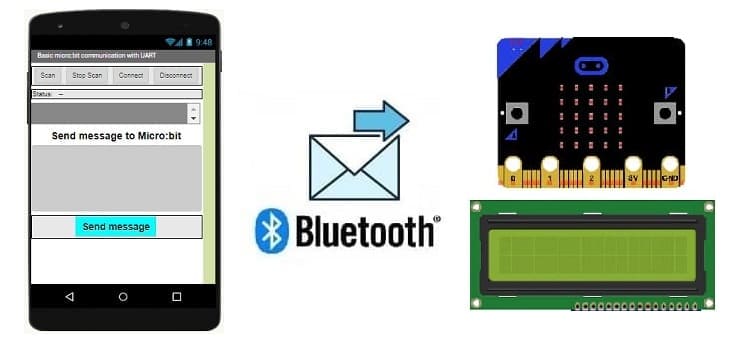
محاور الدرس
1- كيفية نقل رسالة من الهاتف الذكي إلى لوحة المايكروبيت عبر البلوتوث؟
2- المكونات اللازمة لاستخدام شاشة LCD من طرف لوحة المايكروبيت
3- تركيب لوحة المايكروبيت مع شاشة LCD
4- برمجة بطاقة المايكروبيت لتلقي رسالة من الهاتف الذكي
5- تطوير تطبيقة الهاتف الجوال لإرسال رسالة إلى لوحة المايكروبيت
كيفية نقل رسالة من الهاتف الذكي إلى لوحة المايكروبيت عبر البلوتوث ؟
لنقل رسالة من الهاتف الذكي إلى لوحة Micro:bit عبر البلوتوث وعرضها على شاشة LCD، يمكنك اتباع الخطوات التالية:
1- إعداد الاتصال بالبلوتوث:
تأكد من أن جهاز المايكروبيت والهاتف الذكي مقترنان عبر البلوتوث.
استخدم بروتوكول البلوتوث اللاسلكي للتواصل بين الجهازين.
2- تطوير تطبيق على الهاتف الذكي:
قم بتطوير تطبيق على الهاتف الذكي الخاص بك الذي يستطيع الاتصال وإرسال الرسائل عبر البلوتوث إلى لوحة المايكروبيت.
تأكد من أن التطبيق قادر على إرسال الرسائل بتنسيق يمكن لوحة المايكروبيت فهمه.
3- برمجة لوحة Micro:bit:
استخدم محرر الأكواد المناسب لبرمجة لوحة المايكروبيت، مثل MakeCode أو MicroPython.
اكتب برنامجًا يستمع للرسائل الواردة عبر البلوتوث ويعرضها على شاشة LCD.
فيما يلي مثال لكود باستخدام MakeCode لعرض الرسالة على شاشة LCD:
المكونات اللازمة لاستخدام شاشة LCD من طرف لوحة المايكروبيت
لوحة المايكروبيت:
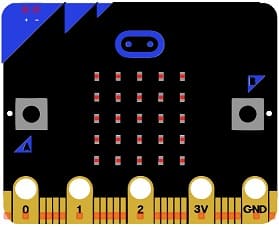
لوحة المايكروبيت هي لوحة إلكترونية تستخدم في تطوير الأجهزة الإلكترونية التفاعلية والمشاريع البرمجية. توفر المايكروبيت بيئة برمجية واجهة سهلة للمبتدئين والمحترفين لتطوير الأجهزة والمشاريع المختلفة.
بطاقة التوسيع لـلوحة المايكروبيت:

لتوسيع وظائف بطاقة المايكروبيت ، يمكنك استخدام بطاقة توسيع، المصممة خصيصًا لـ المايكروبيت. توفر لوحات التوسعة هذه موصلات إضافية ومكونات متكاملة ووظائف إضافية لتسهيل إضافة المستشعرات والمحركات والوحدات النمطية الإلكترونية الأخرى.
شاشة LCD I2C 1602:
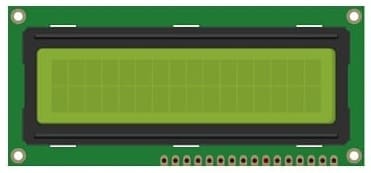
شاشة LCD تعتمد على تواصل I2C لعرض البيانات.
وصلات الأسلاك (Jumper wires):

لتوصيل شاشة LCD بالمايكروبيت.
تركيب لوحة المايكروبيت مع شاشة LCD
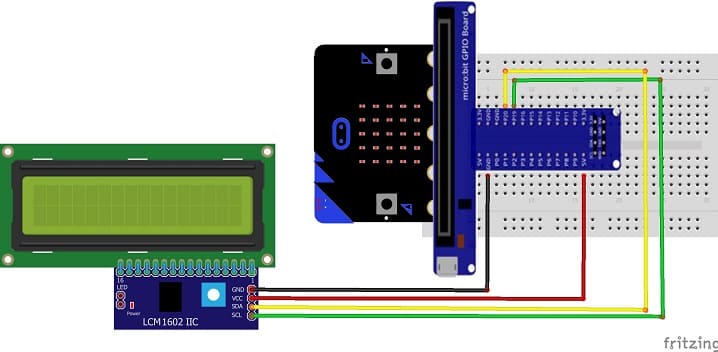
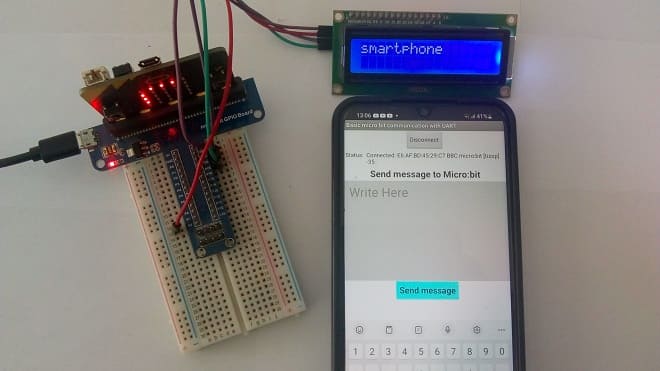
هذا المخطط يعرض الاتصالات الرئيسية بين لوحة المايكروبيت وشاشة LCD I2C 1602
يجب أن تربط هذه الأسلاك بشكل صحيح حسب الأدوات التي تستخدمها و ذلك باتباع الخطوات التالية :
قم بتوصيل دبوس VCC الخاص بالشاشة بـ 5V من بطاقة التوسيع لـلوحة المايكروبيت.
قم بتوصيل طرف GND الخاص بالشاشة بـ GND الخاص بـالمايكروبيت.
قم بتوصيل طرف SDA الخاص بالشاشة بالدبوس P20 الخاص بـالمايكروبيت.
قم بتوصيل دبوس SCL الخاص بالشاشة بالدبوس P19 من المايكروبيت.
برمجة بطاقة المايكروبيت لتلقي رسالة من الهاتف الذكي
لبرمجة بطاقة المايكروبيت لتلقي رسالة من الهاتف الذكي باستخدام MakeCode ، يمكنك اتباع الخطوات التالية:
1- قم بزيارة موقع MakeCode (makecode.microbit.org).
2- انقر على "مشروع جديد" للبدء.
3- إضافة امتداد البلوتوث:
انقر على "ملحقات".
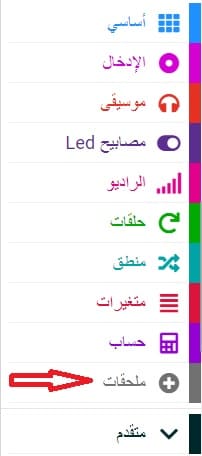
ابحث عن الامتداد "Bluetooth" وأضفه بالنقر فوقه.
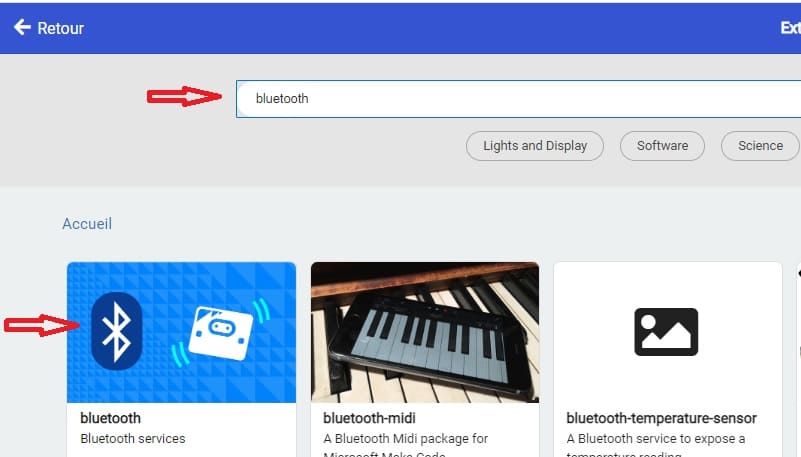
4- اختر مكتبة LCD I2C من قائمة الإضافات (ملحقات)، وذلك عن طريق النقر على "Add Package" ثم ابحث عن "LCD I2C".
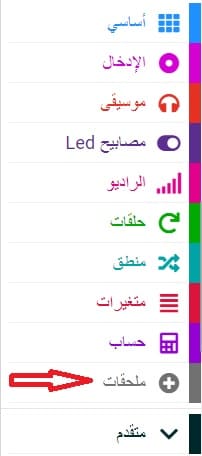
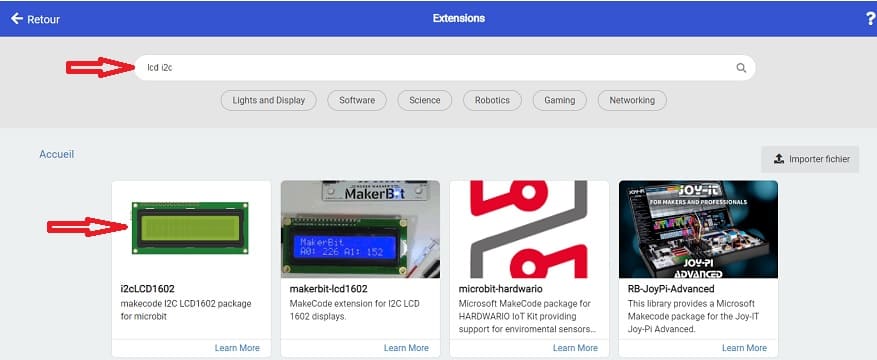
5- برمجة استقبال الرسالة:
في علامة التبويب "الأحداث" ، ابحث واستخدم حدث بلوتوث لم يتم استلام بيانات.
قم بإضافة الكود داخل هذا الحدث لمعالجة الرسالة المستلمة. على سبيل المثال ، يمكنك استخدام كتلة إظهار السلسلة لعرض الرسالة على شاشة LCD لوحة المايكروبيت.
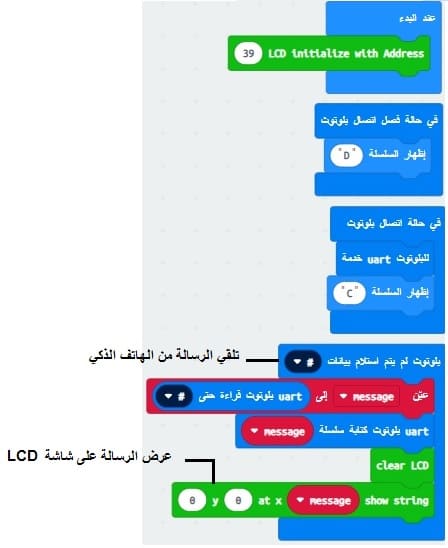
6- نقل الكود إلى المايكروبيت:
قم بتوصيل المايكروبيت بجهاز الكمبيوتر الخاص بك باستخدام كابل USB.
اسحب وأسقط ملف .hex المنزل على محرك أقراص المايكروبيت.
7- اختبار الاتصال:
تأكد من أن بلوتوث هاتفك مفعل.
أرسل رسالة من هاتفك إلى المايكروبيت عبر البلوتوث.
تحقق مما إذا كان المايكروبيت يتلقى الرسالة ويعالجها كما هو متوقع.
تطوير تطبيقة الهاتف الجوال لإرسال رسالة إلى لوحة المايكروبيت
لتطوير تطبيق الهاتف المحمول باستخدام App Inventor لإرسال رسالة إلى لوحة Micro:bit، يمكنك اتباع الخطوات التالية:
1- قم بزيارة موقع App Inventor: App Inventor.
2- إنشاء مشروع جديد
3- تصميم واجهة المستخدم (UI):
استخدم العناصر المتاحة في لوحة العناصر لتصميم واجهة المستخدم. على سبيل المثال، قم بإضافة مربع نص لإدخال الرسالة وزر لإرسال الرسالة.
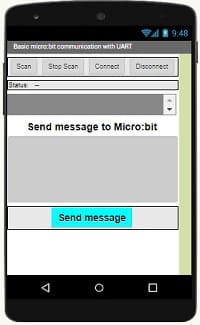
4- إعداد اتصال البلوتوث:
استخدم مكون BluetoothLE1 لإعداد اتصال البلوتوث مع بطاقة المايكروبيت.

5- إضافة الوظيفة لإرسال الرسالة:
انتقل إلى لوحة الكتل (Blocks) لإضافة الوظيفة التي تمكن من إرسال الرسالة إلى المايكروبيت.
استخدم الكتل المناسبة لتحديد عندما يتم النقر على الزر ولإرسال النص المدخل في مربع النص عبر البلوتوث.
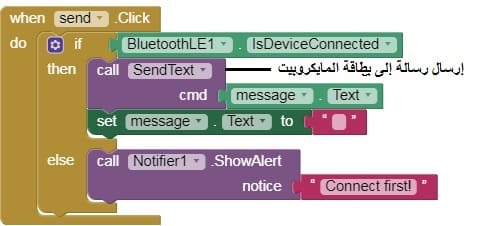
تجربة التطبيقة:
قم بتثبيت التطبيقة على هاتفك المحمول.
قم بتوصيل هاتفك بلوحة المايكروبيت عبر البلوتوث.
أدخل الرسالة في مربع النص وانقر على الزر لإرسال الرسالة إلى المايكروبيت.
تحقق مما إذا كانت المايكروبيت تستقبل الرسالة بنجاح.