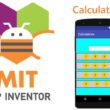Réaliser le jeu du casse brique avec Scratch
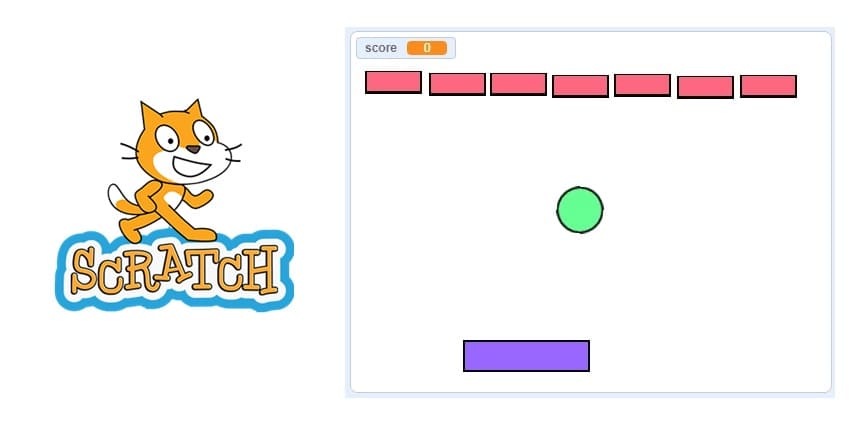
Plan du tutoriel
1- Introduction
2- Présenter le jeu casse brique
3- Etapes de réalisation du jeu avec Scratch
Introduction
Le logiciel Scratch est un excellent outil pour créer des jeux interactifs, surtout pour les débutants en programmation. Il utilise un système de blocs visuels qui permettent de coder sans écrire de texte, ce qui le rend idéal pour les enfants, les jeunes et même les adultes qui découvrent la logique informatique.
Que permet de faire Scratch dans les jeux ?
- Créer des sprites animés (personnages, objets, ennemis…)
- Changer les costumes pour simuler des mouvements (ex. : marcher, sauter)
- Détecter les collisions (entre personnages, murs, ennemis…)
- Utiliser des variables (ex. : score, vies, chronomètre)
- Jouer des sons et musiques
- Contrôler les objets avec les touches du clavier ou la souris
- Créer des niveaux ou des menus de démarrage
Présenter le jeu casse brique
Le jeu casse-brique est un classique des jeux vidéo où le joueur contrôle une raquette en bas de l’écran pour faire rebondir une balle qui casse des briques en haut. Le but est de casser toutes les briques sans laisser tomber la balle.
Éléments du jeu dans Scratch
1- La raquette (sprite)
Elle se déplace horizontalement (gauche ↔ droite) avec les flèches du clavier.
Elle fait rebondir la balle.
2- La balle (sprite)
Elle bouge automatiquement selon un angle.
Elle rebondit sur les murs, la raquette et les briques.
Si elle tombe sous la raquette, le joueur perd une vie.
3- Les briques (sprites clonés)
Les briques sont disposées en haut de l’écran.
Elles disparaissent au contact de la balle.
Chaque brique peut rapporter des points.
4- Le score et les vies (variables)
Le score augmente à chaque brique détruite.
Le joueur perd une vie si la balle tombe.
Fonctionnalités clés du code Scratch
- Détection de collisions : balle ↔ raquette, balle ↔ briques, balle ↔ murs
- Gestion des clones : pour créer plusieurs briques facilement
- Rebond logique : changer la direction de la balle selon l’objet touché
- Effets sonores : bruit de rebond, destruction de briques
- Niveaux (facultatif) : on peut ajouter plusieurs tableaux de briques
Etapes de réalisation du jeu avec Scratch
1. Préparer le projet
Ouvre Scratch et crée un nouveau projet.
Supprime le sprite du chat si tu ne veux pas l’utiliser.
2. Créer le sprite Raquette :
Aller dans la section des nouveaux sprites et sélectionner l’icône pinceau.
![]()
Dessiner un rectangle horizontal (couleur au choix).
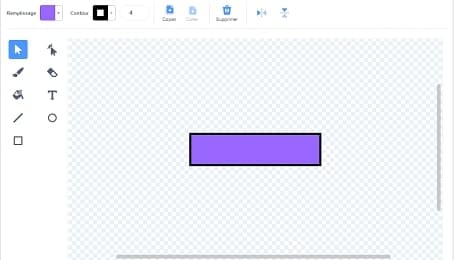
Renomme-le "Raquette".
3. Programme Scratch du sprite Balle
Ce programmer permet de déplacer la raquette à gauche et à droite

4. Créer le sprite Balle :
Crée un nouveau sprite (cercle de petite taille).
![]()
Dessiner le sprite balle
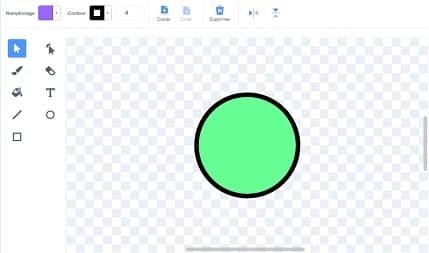
Renomme-le "Balle".
5. Programme Scratch du sprite Balle
a) Orienter le sprite balle :
- On insère le bloc quand le drapeau vert est cliqué de la catégorie Evénements:

- Placer la balle dans la position initiale à l’aide de ce bloc de la catégorie Mouvement.
![]()
- Nous allons maintenant diriger le déplacement de la balle d’une façon aléatoire à l’aide de ces blocs de la catégorie Mouvement:
![]()
- Et obtient la première partie du programme pour la balle:
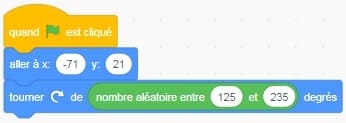
b) DÉPLACER LA BALLE
Pour que la balle se déplace dans la scène d’une façon autonome il faut mettre le Bloc avancer de 5 pas dans le bloc répéter indéfiniment.
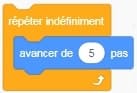
Puis on ajoute le bloc rebondir si le bord est atteint pour que la balle change de direction si elle touche les bords de la scène.

c) REBONDIR SUR LA RAQUETTE
Nous allons devoir utiliser une condition pour ce Script.
Si le sprite Balle touche le sprite Raquette alors changer d’orientation,
Dans la Catégorie Contrôle, glisser le Bloc si _ alors.
Dans la Catégorie Capteurs, glisser le Bloc touche? et choisir Raquette.
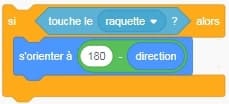
d) Fin du jeu
Le jeu s’arrête lorsque le sprite balle touche la terre du sol.
Nous allons donc utiliser l’ordonnée y de la balle pour tester si la balle touche la terre et le bloc stop tout pour arrêter tous les scripts du jeu.
1- Dans la Catégorie Contrôle, glisser le bloc si _ alors.
2- Insérer le bloc (ordonnée_y) < (-150) dans la condition du bloc si.
3- Insérer les deux blocs dire(‘Fin du jeu’) et stop tout à l’intérieur du bloc si alors.
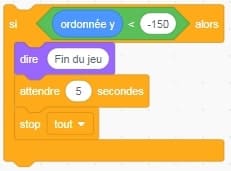
Voici le programme final du sprite balle:
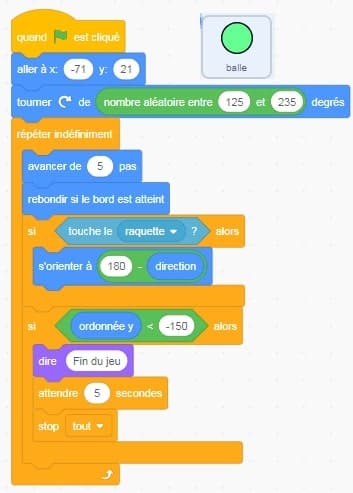
6. Créer le sprite Brique :
Ce sprite sera cloné pour créer plusieurs briques.
Dessiner le sprite brique à l’aide de l’éditeur de dessin.
![]()
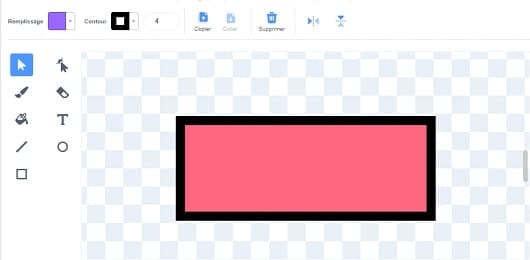
5. Programme Scratch du sprite Brique
1) Faire disparaître la brique au contact de la balle
Tout à bord, on doit créer la variable score.
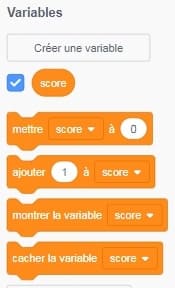
Le bloc mettre score à 0 est exécuter lorsqu’on clique sur le drapeau vert.
![]()
Puis on insère le bloc Montrer de la catégorie Apparence pour afficher la brique au début du jeu.
![]()
Le bloc de code de la boucle répéter indéfiniment permet de répéter son contenu d’une façon illimitée.

On insère le bloc Si alors dans la boucle répéter indéfiniment.
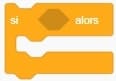
Pour vérifier si la balle touche une brique on doit le bloc touche le balle.
![]()
Si la balle touche un brique, la variable score s’incrémente de 1
![]()
et la brique disparaît de la scène en utilisant ce bloc :
![]()
Voici le programme complet du sprite brique:
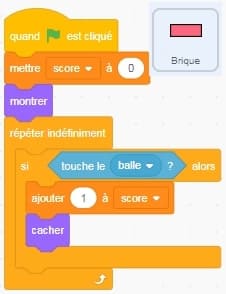
Remarque: On doit dupliquer le sprite brique pour avoir plusieurs briques dans la scène du jeu.
0 commentaire
laisser un commentaire
Tutoriels récents


Tutoriels populaires

Tutoriels plus commentés