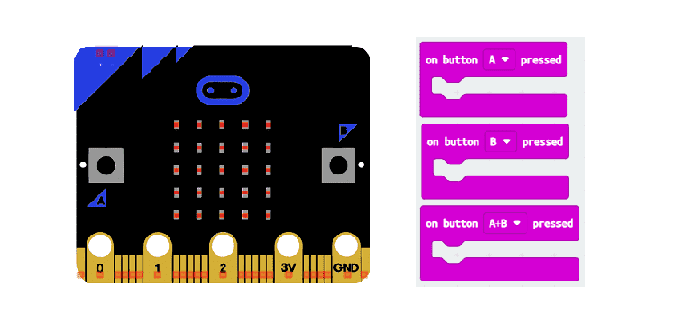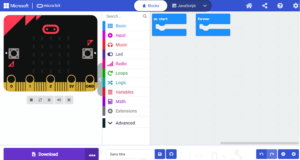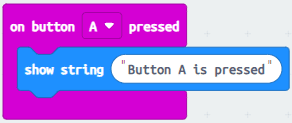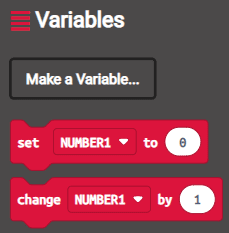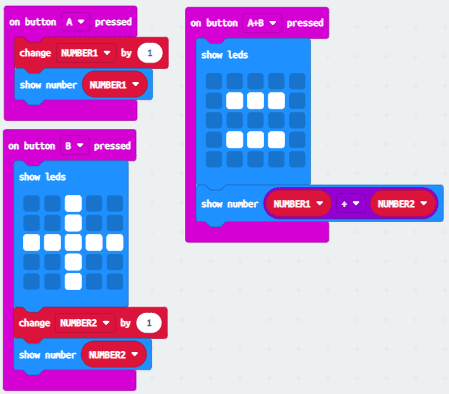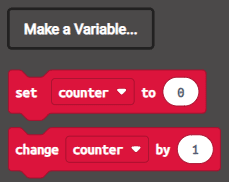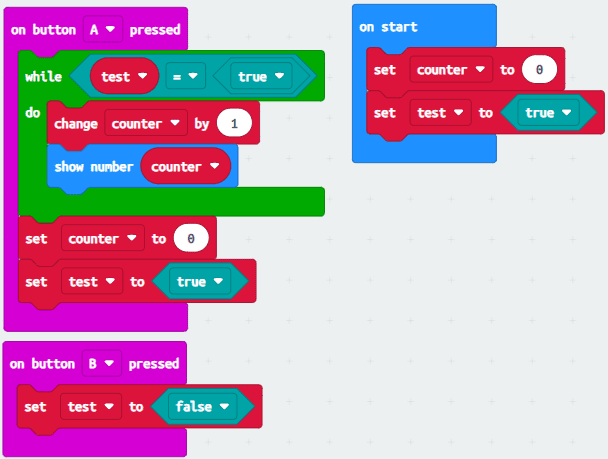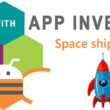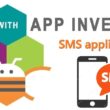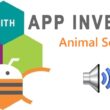What is a Micro:bit card ?
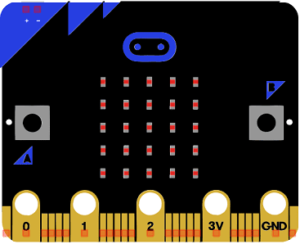
A micro:bit card is a small, programmable device designed for education and experimentation in the field of electronics and computer programming. It is developed by the BBC, and is used in many schools around the world to teach coding and robotics to children.
The micro:bit card has a 5x5 grid of LEDs, two buttons, and various sensors, such as an accelerometer and a compass. It also has a microprocessor and wireless communication capabilities, allowing it to communicate with other micro:bits and devices such as smartphones and computers.
Using a variety of programming languages and software, such as the MakeCode and MicroPython, students can create a wide range of projects with the micro:bit, such as games, robots, weather stations, and musical instruments. The micro:bit is a great tool for learning coding, electronics, and creativity, and is suitable for children and beginners of all ages.