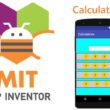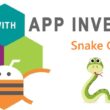Créer une calculatrice simple avec Scratch
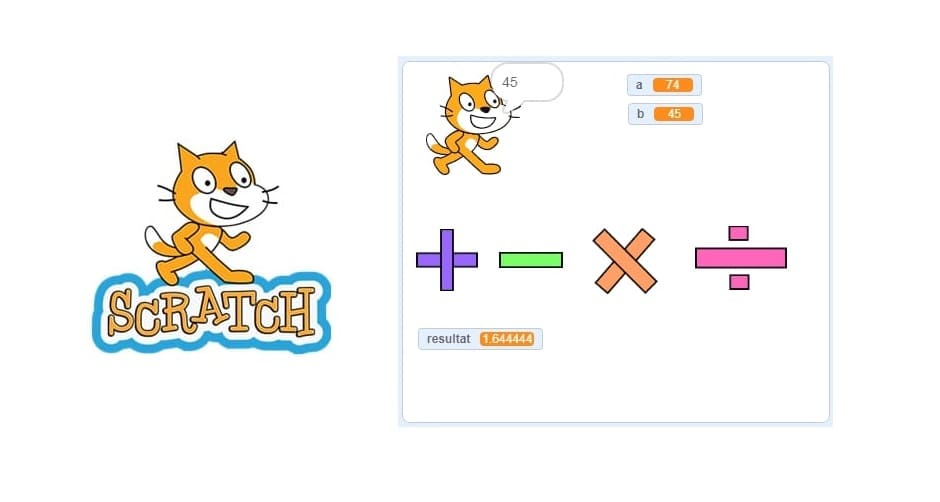
Plan du tutoriel
1- Introduction au projet
2- Etapes de création du programme calculatrice
Introduction au projet
Dans ce projet, nous allons créer une calculatrice simple avec Scratch capable de réaliser les quatre opérations mathématiques de base :
- Addition (somme),
- Soustraction,
- Multiplication (produit),
- Division.
L’objectif est de permettre à l’utilisateur de cliquer sur les boutons des chiffres et des opérateurs pour effectuer des calculs facilement, comme sur une vraie calculatrice. Le résultat s’affichera automatiquement à l’écran après avoir appuyé sur le bouton "=".
Ce projet est une excellente façon d’apprendre à :
Créer une interface graphique interactive (avec des boutons et un affichage),
Manipuler des variables dans Scratch pour stocker des nombres et des opérations,
Utiliser des conditions logiques (comme "si...alors") pour traiter les calculs,
Développer un programme structuré, étape par étape.
C’est un projet adapté aux débutants, mais il peut aussi être enrichi par la suite (gestion des décimales, calculs en chaîne, etc.).
Etapes de création du programme calculatrice
1. Préparation de l’environnement Scratch
Ouvrir Scratch en ligne ou sur l’application
Créer un nouveau projet
On va garder le Sprite chat ou on va insérer les blocs nécessaires pour la saisie des variables a et b.
2- Ajout des variables
Dans ce projet de calculatrice, nous utilisons trois variables principales pour stocker les informations nécessaires au calcul :
variable a pour stocker le premier nombre saisi par l'utilisateur.
variable b pour stocker le deuxième nombre saisi après l’opérateur.
variable résultat pour stocker le résultat du calcul effectué entre a et b.
Insertion des blocs nécessaires pour la stockage des données
On commence par l’insertion du bloc de l’événement drapeau vert.

Puis on cache la variable resultat.
![]()
Ensuite on demande de l’utilisateur de donner la valeur de la variable a.
![]()
On affecte la valeur saisie dans la variable prédéfinie réponse puis dans la variable a.
![]()
On fait la même chose pour saisir la valeur de la variable b.
Enfin voici le programme final du sprite cat.
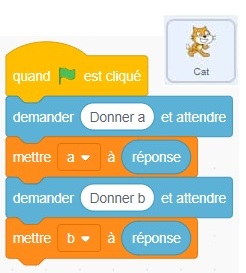
Ce programme permet de saisir deux valeurs à partir du clavier et de les stocker respectivement dans les deux variables a et b.
3) Création du sprite addition :
Le sprite "Addition" représente le bouton +. Il sert à indiquer que l’utilisateur souhaite effectuer une addition entre deux nombres. Quand il est cliqué, la variable résultat est mise à jour.
a) Aller dans la section des nouveaux sprites et sélectionner l’icône pinceau.
![]()
b) Dessiner le sprite addition à l’aide de l’éditeur de dessin.
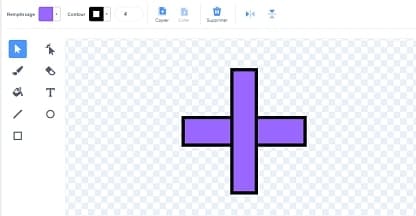
c) Aller à la zone code du sprite addition et insérer ces blocs:
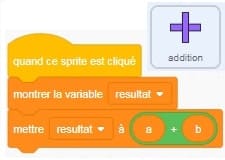
Lorsqu’on clique sur le sprite addition avec la souris, le programme affiche le résultat de l’addition dans la variable resultat.
4) Création du sprite soustraction :
a) Aller dans la section des nouveaux sprites et sélectionner l’icône pinceau.
![]()
b) Dessiner le sprite soustraction à l’aide de l’éditeur de dessin.
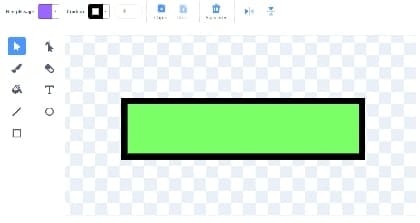
c) Aller à la zone code du sprite soustratcion et insérer ces blocs:
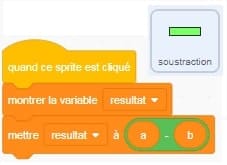
Lorsqu’on clique sur le sprite soustraction avec la souris, le programme affiche le résultat de la soustraction dans la variable resultat.
5) Création du sprite produit :
a) Aller dans la section des nouveaux sprites et sélectionner l’icône pinceau.
![]()
b) Dessiner le sprite produit à l’aide de l’éditeur de dessin.
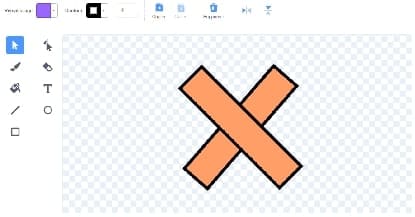
c) Aller à la zone code du sprite produit et insérer ces blocs:
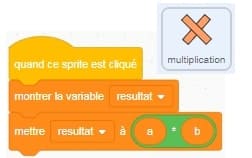
Lorsqu’on clique sur le sprite produit avec la souris, le programme affiche le résultat du produit dans la variable resultat.
5) Création du sprite division :
a) Aller dans la section des nouveaux sprites et sélectionner l’icône pinceau.
![]()
b) Dessiner le sprite division à l’aide de l’éditeur de dessin.
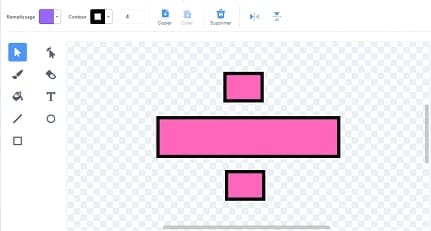
c) Aller à la zone code du sprite division et insérer ces blocs:
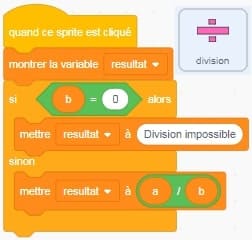
Lorsqu’on clique sur le sprite produit avec la souris, le programme affiche le résultat de la division dans la variable resultat.
Pour éviter la division par 0 qui est impossible, on a utilisé le bloc si alors pour vérifier la valeur de la variable b: si b=0 on affiche « division impossible » dans la variable resultat et si b est différent de 0, on affiche le résultat de la division.
0 commentaire
laisser un commentaire
Tutoriels récents


Tutoriels populaires

Tutoriels plus commentés